Created By : Arvind Dahiya (IT Consultant)
• This Help you download you mail in Outlook
Enabling POP
You can retrieve your Gmail messages with a client or device that supports POP, like Microsoft Outlook or Netscape Mail.
To enable POP in Gmail:
1. Sign in to Gmail.
2. Click Settings at the top of any Gmail page.
3. Click Forwarding and POP/IMAP.
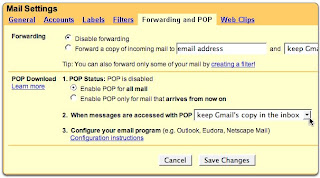
4. Select Enable POP for all mail or Enable POP for mail that arrives from now on.
5. Choose the action you'd like your Gmail messages to take after they are accessed with POP.
6. Configure your POP client* and click Save Changes.
To set up your Outlook client to work with Gmail:
1. Enable POP in your email account. Don't forget to click Save Changes when you're done.
2. Open Outlook.
3. Click the Tools menu, and select E-mail Accounts...
4. Click Add a new e-mail account, and click Next.
5. Choose POP3 as your server type by clicking the radio button, and click Next.
6. Fill in all necessary fields to include the following information:
User Information
Your Name: Enter your name as you would like it to appear in the From: field of outgoing messages.
Email Address: Enter your full email address (username@gmail.com or username@your_domain.com)
Server Information
Google Apps users, enter the server names provided, don't add your domain name in this step.
Incoming mail server (POP3): pop.gmail.com
Outgoing mail server (SMTP): smtp.gmail.com
Login Information
User Name: Enter your Gmail username (including @gmail.com). Google Apps users, enter your full address in the format username@your_domain.com
Password: Enter your email password
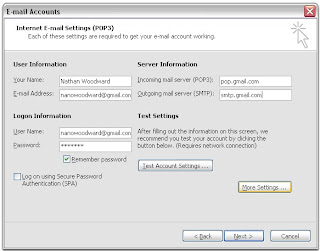
7. Click More Settings... and then click the Outgoing Server tab.
8. Check the box next to My outgoing server (SMTP) requires authentication and select Use same settings as my incoming mail server.
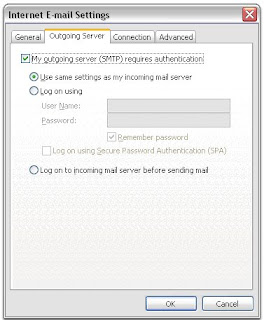
9. Click the Advanced tab, and check the box next to This server requires an encrypted connection (SSL) under Incoming Server (POP3).

10. Check the box next to This server requires an encrypted connection (SSL) under Outgoing Server (SMTP), and enter 465 in the Outgoing server (SMTP) box.
11. Click OK.
12. Click Test Account Settings... After receiving Congratulations! All tests completed successfully, click Close.
13. Click Next, and then click Finish.
14. Download the latest updates for Outlook from Microsoft. This will help prevent the most common Outlook errors Gmail users see.
Congratulations! You're done configuring your client to send and retrieve Gmail messages.
Verify Settings
E-Mail Accounts tab
Your Name: (optional)
E-mail address: (your Gmail address, including '@gmail.com')
User Name: (your Gmail address, including '@gmail.com')
Password: (your Gmail password)
Remember password: (optional)
Log on using Secure Password Authentication: disabled
Incoming mail server (POP3): pop.gmail.com
Outgoing mail server (SMTP): smtp.gmail.com
Outgoing Server tab
My outgoing server (SMTP) requires authentication: enabled
Use same settings as my incoming mail server: enabled
Advanced tab
Incoming server (POP3): 995
This server requires a secure connection (SSL) enabled
Outgoing server (SMTP): 465 or 25
This server requires a secure connection (SSL) enabled
Server Timeouts (Greater than 1 minute, we recommend 5)
• This Help you download you mail in Outlook
Enabling POP
You can retrieve your Gmail messages with a client or device that supports POP, like Microsoft Outlook or Netscape Mail.
To enable POP in Gmail:
1. Sign in to Gmail.
2. Click Settings at the top of any Gmail page.
3. Click Forwarding and POP/IMAP.
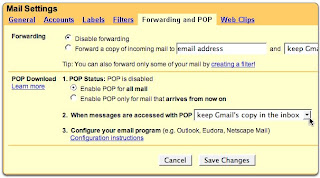
4. Select Enable POP for all mail or Enable POP for mail that arrives from now on.
5. Choose the action you'd like your Gmail messages to take after they are accessed with POP.
6. Configure your POP client* and click Save Changes.
To set up your Outlook client to work with Gmail:
1. Enable POP in your email account. Don't forget to click Save Changes when you're done.
2. Open Outlook.
3. Click the Tools menu, and select E-mail Accounts...
4. Click Add a new e-mail account, and click Next.
5. Choose POP3 as your server type by clicking the radio button, and click Next.
6. Fill in all necessary fields to include the following information:
User Information
Your Name: Enter your name as you would like it to appear in the From: field of outgoing messages.
Email Address: Enter your full email address (username@gmail.com or username@your_domain.com)
Server Information
Google Apps users, enter the server names provided, don't add your domain name in this step.
Incoming mail server (POP3): pop.gmail.com
Outgoing mail server (SMTP): smtp.gmail.com
Login Information
User Name: Enter your Gmail username (including @gmail.com). Google Apps users, enter your full address in the format username@your_domain.com
Password: Enter your email password
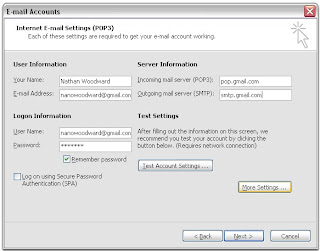
7. Click More Settings... and then click the Outgoing Server tab.
8. Check the box next to My outgoing server (SMTP) requires authentication and select Use same settings as my incoming mail server.
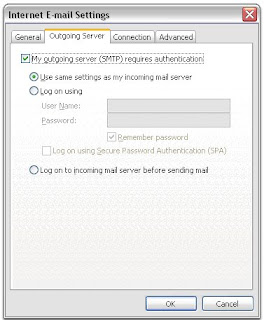
9. Click the Advanced tab, and check the box next to This server requires an encrypted connection (SSL) under Incoming Server (POP3).

10. Check the box next to This server requires an encrypted connection (SSL) under Outgoing Server (SMTP), and enter 465 in the Outgoing server (SMTP) box.
11. Click OK.
12. Click Test Account Settings... After receiving Congratulations! All tests completed successfully, click Close.
13. Click Next, and then click Finish.
14. Download the latest updates for Outlook from Microsoft. This will help prevent the most common Outlook errors Gmail users see.
Congratulations! You're done configuring your client to send and retrieve Gmail messages.
Verify Settings
E-Mail Accounts tab
Your Name: (optional)
E-mail address: (your Gmail address, including '@gmail.com')
User Name: (your Gmail address, including '@gmail.com')
Password: (your Gmail password)
Remember password: (optional)
Log on using Secure Password Authentication: disabled
Incoming mail server (POP3): pop.gmail.com
Outgoing mail server (SMTP): smtp.gmail.com
Outgoing Server tab
My outgoing server (SMTP) requires authentication: enabled
Use same settings as my incoming mail server: enabled
Advanced tab
Incoming server (POP3): 995
This server requires a secure connection (SSL) enabled
Outgoing server (SMTP): 465 or 25
This server requires a secure connection (SSL) enabled
Server Timeouts (Greater than 1 minute, we recommend 5)
No comments:
Post a Comment