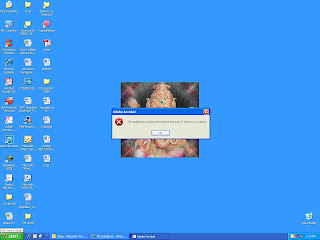Hi, friends
You had installed the pirated Windows XP on your machine and now facing the Microsoft Windows Genuine validation Check message. NOW YOU GET RID OFF…..don’t worry read this blog and find the solution.
Options 1.
WIndows update(KB905474) if its still there.
then proceed in windows explorer to :
- C:\WINDOWS\SoftwareDistribution\Download
- Scan in detal all subfolders carefully reading every file and delete anything that is remotely connected to windows genuine advantage
- next run regedit
- search for wgalogon delete whole root directory when found.
- then go to
- C:\WINDOWS\system32
- find wgatray.exe and wgalogon.dll
- delete them both
- this should solve those pesky notification windows at logon spalsh screen
Options 2.
There is an easy solution to this and I would like you to follow the steps below to fix the issue.
1. C:\Windows\Downloaded Program Files
- Within that folder, remove any files or folders associated with .WGA
2. Safe Mode
- Reboot your computer and as soon as Windows logs off, start repeatively tapping the F8 Key on your keyboard.
- As soon as you see the Windows Advanced Startup options select Safe Mode within Safe Mode get yourself into these folders…
- C:\Windows\System32 (Rename wgatray.exe to wgatrayold.exe)
- C:\Windows\System32\dllcache (Rename wgatray.exe to wgatrayold.exe)
Note: Dllcache is a hidden folder, to view hidden folders do the following, go to Start, Control Panel, Folder Options,
Select the view Tab and under the Hidden Files option, select Show hidden files and folders
3. Safe Mode Registry
- Click on Start, Run and within the open dialog box type regedit and click OK.
- Within the Registry Editor navigate your self to
HKEY_Local_Machine\Software\Microsoft\WindowsNT\CurrentVersion\Winlogon\Notify\WGALOGON - Right Click and Export the WGALOGON Folder (this should be saved onto your machine for backup purposes)
- After Exporting the folder, DELETE the WGALOGON folder
- After deleting close all applications and Restart your machine back to Normal Mode